WordPressを使って自身のWebサイトを立ち上げたあとは、日々の情報更新やページの管理といった「運用フェーズ」に入ります。自分でサイトを管理することで、スピーディかつ柔軟に情報発信ができる小回りの利く運用が可能になるのは、大きなメリットといえるでしょう。
本記事では、その運用の入り口となる「WordPressへのログイン」について解説します。
「ログイン画面の場所がわからない」「パスワードを忘れてしまった」など、つまずきがちなポイントや基本的なセキュリティ対策についても取り上げ、安定したサイト運用の第一歩をサポートします。
WordPressへのログインとログアウトの基本
WordPressサイトの運営において、管理画面へのログイン・ログアウトは全ての作業の基本となります。サイト構築後は、コンテンツ更新やデザイン調整、プラグイン管理などほぼすべての作業がこの管理画面から行われます。日常的な更新作業をスムーズに行うためにも、まずはこの基本的なログイン・ログアウトの手順を確実に把握しておきましょう。
WordPressの管理画面にログインする手順
WordPressでは、一般的には以下の形式のURLでログイン画面にアクセスします。
https://example.com/wp-login.php
「example.com」の部分を自分のサイトのドメインに置き換えてください。これが標準的なWordPressのログインURLです。このURLをブラウザに入力すると、WordPressのログインページが表示されます。
ログインページが表示されたら「ユーザー名」と「パスワード」を入力してログインしてください。
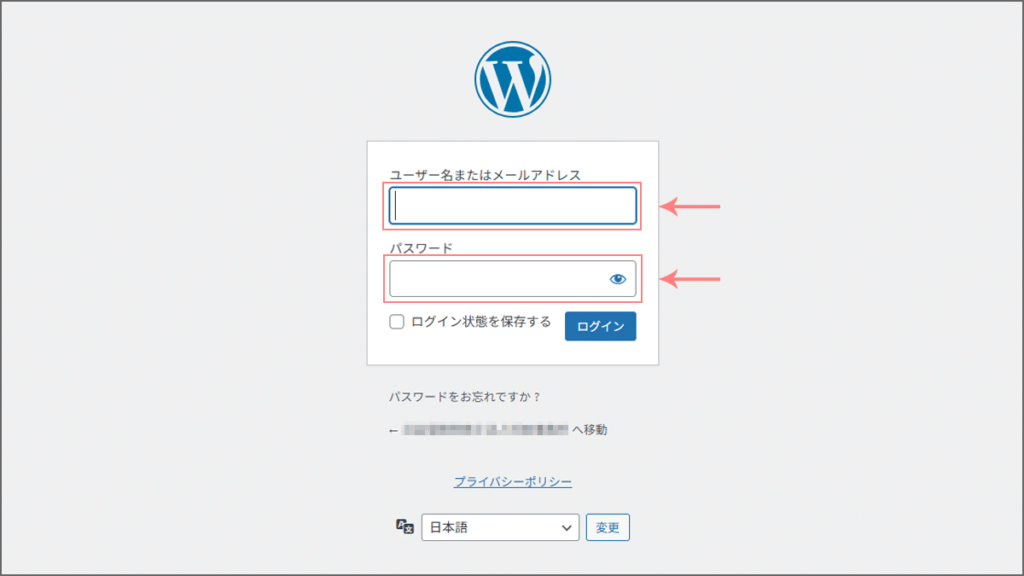
WordPressへのログインURLとして「https://example.com/wp-admin」と紹介されることもあります。これはWordPressの管理画面のURLを指していて、WordPressへ未ログインの場合は「https://example.com/wp-login.php」へ自動転送されてログインページが表示されます。
サブディレクトリにWordPressをインストールしている場合、ログインURLは以下のようになります。「example.com」の部分を自分のサイトのドメイン、「sub」の部分を自分が設定したディレクトリ名に置き換えてください。
https://example.com/sub/wp-login.php
WordPressからログアウトする手順
作業を終えたら、確実にログアウトしてセキュリティを保つことが大切です。特に職場の共有PCや、外出先からログインした場合は、ログアウトを忘れないように注意しましょう。
ログアウトは、管理画面右上の「こんにちは、〇〇さん」部分にカーソルを合わせて、表示されるメニューから「ログアウト」をクリックしてください。
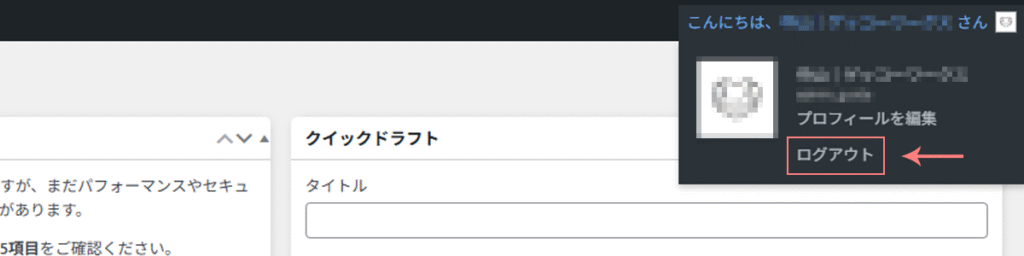
WordPressにログインできないときの症状と対処法
ユーザー名・パスワードを忘れてしまった場合
もしWordPressにログインするためのユーザーIDやパスワードを忘れてしまった場合は、ログイン画面に表示される「パスワードをお忘れですか?」をクリックしてください。
登録しているメールアドレス宛に、パスワード再設定用のリンクが送られてきます。メールに記載された手順に従ってパスワードをリセットしてください。
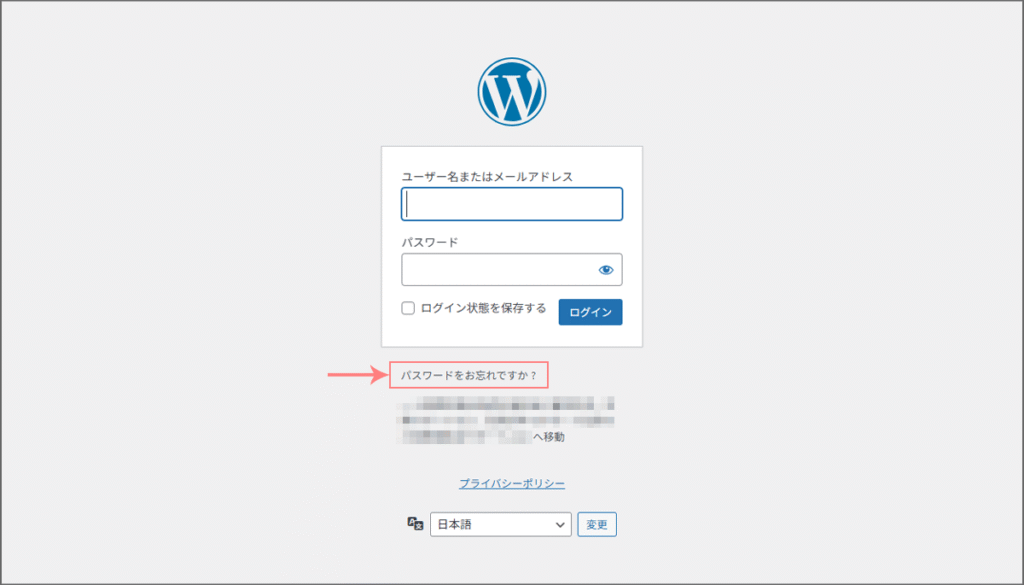
ログインURLにアクセスできない場合
ログインURLにアクセスできない場合、自分の経験上、ほぼ9割方、URLのタイプミスや、ブラウザのアドレスバーへのコピペミスが原因です。
まずは、正しいURLかどうかを再確認しましょう。単純なタイプミスだけでなく、末尾に不要なスラッシュが入っていないか、などの細かい点も要チェックです。
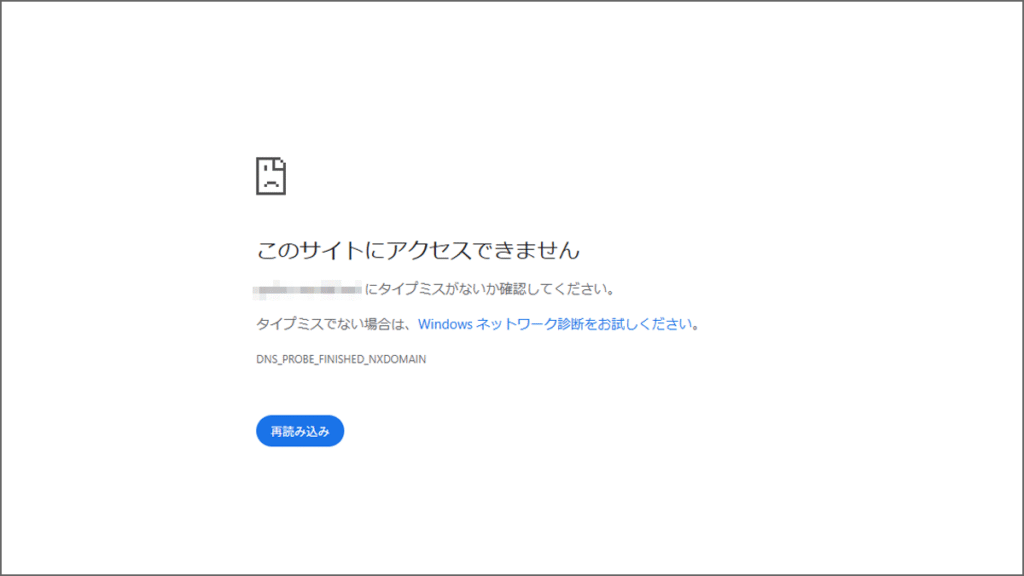
ログインURLにアクセスできない場合にブラウザに表示されるエラーメッセージとその対応パターンがいくつかありますので、以下で紹介します。
| エラーメッセージ | 対応・確認内容 |
|---|---|
| DNS_PROBE_FINISHED_NXDOMAIN サーバーが見つかりません このサイトにアクセスできません…など | 「NXDOMAIN」は「存在しないドメイン」を表しています。 ドメイン部分にタイプミスがある可能性が高いので確認してください。 |
| 404 Not Found | ログインページのURL自体が存在しないことを意味しています。ドメイン部分以降のURLにタイプミスがないかを確認してください。 |
| 500 Internal Server Error | サーバー側で内部エラーが発生していることを示しています。 しばらく時間をおいてからアクセスしてみると解消していることが多いです。 |
| 403 Forbidden | 「閲覧禁止」を表すエラーコードです。 サーバーのWAF機能が誤作動を起こしている可能性があります。サーバーのコントロールパネルから、一時的にWAF機能をオフにしてアクセスしてみてください。 |
上記の対応を行ってもエラーが解消しない場合は、契約しているサーバーのサポートに問い合わせる必要があるかもしれません。
WordPressのログイン画面を安全に保つためのセキュリティ対策
WordPressは非常に多くのユーザーが利用している反面、攻撃対象として狙われやすいという一面もあります。
ログイン画面は最初に攻撃対象になりやすいため、一部応用編も入ってきますが、以下のようなセキュリティ対策をしておくと安心です。
強力なパスワードを設定する
「セキュリティ対策」と聞くと、なにか仰々しいものを想像してしまいますが、ログインパスワードを強固なものに設定するだけでも十分に効果的です。
- 大文字・小文字・数字・記号などの複数の文字種を組み合わせる(12文字以上を目安として)
- 意味のある単語や人名などを含めない
- 同じパスワードを複数のサービスで使い回さない
二段階認証を導入する
ログイン時に「IDとパスワード」だけでなく、「スマホで認証コードを確認する」という手順を加えることで、仮にパスワードが流出しても第三者がログインできなくなります。
「Two Factor」などの無料プラグインを利用するのが、導入のハードルが低くおすすめです。
ログイン履歴を確認し、不審なアクセスを早期に察知・対応する
「WP Activity Log」という無料プラグインを利用すると、ログイン履歴を記録・確認することができます。定期的にチェックすることで、不正アクセスの兆候を早期に発見するヒントになります。
万が一、不審なログを確認した場合は、すぐにパスワードを変更し、セキュリティプラグインでの保護強化を検討してください。また、WordPressの管理者アカウントは1人に限定し、誰が何をしたかが分かる体制を整えることも有効な防衛策です。
以下にチェックすべきポイントと、異常が見つかったときの対応例をまとめました。
| チェック項目 | 対応例 |
|---|---|
| 深夜帯など、普段利用していない時間帯のログイン | パスワードを変更する |
| 国外からのアクセス | .htaccessの設定で、国外IPからのアクセスを制限する |
| 短時間に連続でのログイン試行 | ログイン試行回数制限プラグインを導入する |
| 見覚えのないユーザーのログイン | 該当ユーザーの削除・管理者権限の確認をする |
まとめ|WordPressログインの基本を押さえ、安全に運営を始めよう
この記事では、ログインの基本操作から、ログインできない場合のよくある原因とその対処法、応用編としてセキュリティ対策までを解説しました。
- ログインできないときは、エラーメッセージを手がかりに対処する
- パスワードの強化など、基本的なセキュリティ対策は必須
- 定期的なメンテナンスやセキュリティ意識の継続が、安全なサイト運営につながる
WordPressのログインは日常的・基本的な作業ではありますが、それと同時に、サイトの安全性や運用の安定性にもつながっていくポイントでもあります。
基本的な仕組みや対処法を理解していれば、万が一トラブルが起こっても、慌てずに自分で解決することができます。この記事を参考に、まずはログインの基本をしっかり押さえ、自社サイトの運営を進めていきましょう。

「自分でやってみたいけど、ここだけがうまくいかない…」
そんな時は、必要なところだけ頼れる「伴走型サポート」を活用してみませんか?
- サイト制作をできるだけ自力で進めたい
- 途中でつまずいた時だけ、スポットで相談したい
- 操作や設定、デザインのカスタマイズについて聞きたい




