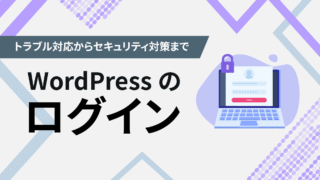事業を立ち上げたばかりの個人事業主や小規模法人の方なら、こんな経験はありませんか? 取引先との初回打ち合わせや銀行口座開設の際、「御社のWebサイトを拝見させていただけますか」と尋ねられて、一瞬言葉に詰まってしまう瞬間。
今やWebサイトは事業の顔。でも専門の制作会社に依頼すれば、軽く数十万円の費用がかかることも…。事業スタート時の限られた資金で、そこまで投資するのは正直厳しいですよね。
「なんとか自分の手でサイトを作れないだろうか」と検索していると、必ず目にするのが「WordPress(ワードプレス)」というキーワード。しかし実際に始めようとすると、「ドメイン」「レンタルサーバー」「テーマ」など専門用語の壁にぶつかり、どこから手をつければいいのかわからなくなってしまいます。
「Webサイトが名刺代わりの時代。でも制作費は抑えたい」この記事では、そんな方へ「WordPressの始め方」をステップ形式で紹介していきます。
今なら最大55%OFF!月額643円~使える!
- WordPressかんたんセットアップ対応
- サーバー処理速度が国内最速!
- 無料SSL・WAFなどセキュリティ機能充実
- 初期費用無料・独自ドメイン2つ永久無料
- メール・電話・チャットでのサポートあり
WordPressを始める前に知っておくべきこと
WordPressはとても便利なツールですが、「そもそもWordPressって何?」「WordPressで何ができるの?」という疑問がある方も多いと思います。ここでは、WordPressを始めるにあたって、最低限知っておきたい基礎知識をまとめました。
WordPressとは?どんなことができるのか
WordPressとは、ホームページやブログなどのWebサイトをプログラミングの知識が不要で作成・運用できるCMS(コンテンツ管理システム)の1つです。世界中のWebサイトの4割以上がWordPressを使ってつくられているほど圧倒的なシェアがあり、次のような特徴があります。
- 初心者にやさしい:直感的な管理画面でPCの基本操作ができれば誰でも使えます
- 無料で始められる:システム自体が無料で、デザインテンプレート(テーマ)や機能拡張(プラグイン)も無料提供のものが豊富に用意されています
- カスタマイズ性が高い:初心者は簡単な設定だけ、上級者は本格的なカスタマイズも可能、と幅広い利用の仕方ができます
- 様々な用途のサイトに対応可能:個人ブログから企業サイト、オンラインショップまで、目的に合わせて柔軟に構築できます
つまり「Web・インターネットで何かを発信したい・伝えたい」なら、ほぼ何でもできるのがWordPressの強みです。
WordPress.comとWordPress.orgの違いとは?
WordPressを始めるには、実は2つの利用方法があります。
ざっくりとまとめると、サーバー・ドメイン契約不要で無料で始められる「WordPress.com」と、自身で契約したサーバーへインストールして始める「WordPress.org」です。
「無料で始められるならWordPress.comがいいのでは?」と思うかもしれませんが、次のような違いがあります。
- 独自ドメインが使えない
- 広告が表示される(収益化ができない)
- テーマや機能が制限されている
- SEOに不利になることも
- 独自ドメインが使える
- 広告が非表示&自分の収益広告が貼れる
- デザインや機能の自由度が高い
- SEOにも強く、ビジネス活用に向いている
ブログやホームページを「本格的に」「自由に」運営したい場合は、WordPress.org(いわゆる自分でつくるWordPress)が断然おすすめです。月数百円〜の出費でサイトの自由度・信頼性・収益性が段違いに上がるので、ほとんどの方にとってWordPress.orgで始めるメリットのほうが勝ちます。このサイトでは、WordPress.orgを使った方法を紹介していきます。(もちろんこのサイト自体もWordPress.orgを使っています)
WordPressを始めるために必要なもの
実際にWordPressでサイトをつくるためには「ドメイン」と「サーバー」を自分で用意する必要があります。ここでは「ドメインやサーバーとは何か?」「どう選んだらいいのか?」などを簡単に紹介します。
ドメインとは?おすすめの取得方法
ドメインとは、インターネット上の住所のようなものです。このサイトのURL「https://gecko-works.net/wp-guide…」の中の「gecko-works.net」の部分がドメインです。「~.com」「~.jp」…など様々な種類があります。
お名前.comやバリュードメインなどのドメイン登録事業者で契約することもできますが、おすすめは、次に説明するレンタルサーバーの申し込み時に、セットで無料取得できるプランを選択することです。
サーバーとは?選び方のポイント
WordPressサイトをインターネットに公開するためには、Web上にデータを保管しておく「サーバー」が必要です。
サーバーとは、言わばインターネット上の土地のようなもので、家・建物(=Webサイト)を建てるにはまずこの土地がなければ始まりません。
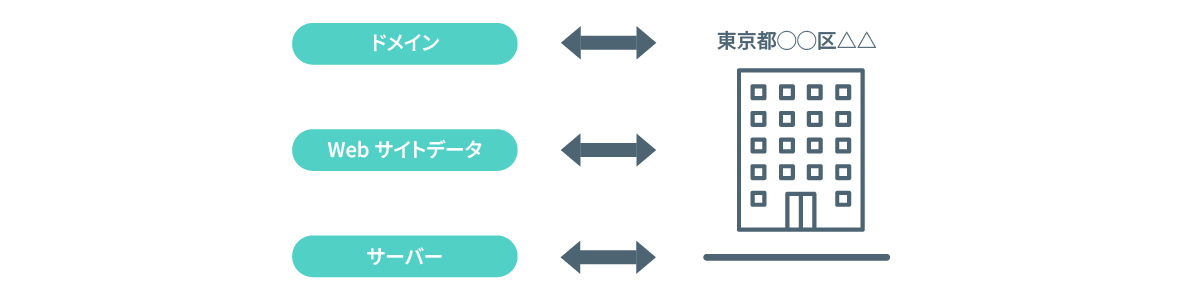
サーバーを用意しようと思うと、大きく分けて次の2つの選択肢があります。自前でサーバーを構築する方法(オンプレミス)と、レンタルサーバーを契約する方法(ホスティング)です。
技術的には、自分のPCやクラウド上にサーバー環境を構築し、そこにWordPressをインストールして…という運用も可能です。ただし、この方法には次にあげるような高いハードルがあるので、サーバーに関する専門知識がある方や、学習目的のある方でもない限りは、おすすめしません。
- サーバー構築のための高度な知識
- セキュリティやバックアップの管理の手間
- 自宅PCの場合、常時稼働・IPアドレス固定の対応が必要
多くの方にとって現実的なのは、後者のレンタルサーバーを契約する方法です。
レンタルサーバーは、サーバー会社が用意した設備を月額数百円〜で借りて使う仕組みです。面倒な初期設定が不要で、WordPressのインストールもボタン1つで完了するなど、初心者にもやさしい設計になっています。
レンタルサーバー会社は数多くありますが、契約する際に確認したいポイントは大きく次の5つです。
- WordPress対応・簡単インストール機能の有無
- サイトの表示速度と安定性
- SSL対応やWAF・自動バックアップなどのセキュリティ機能
- 初期費用・月額費用・無料ドメインの有無などのコストパフォーマンス
- 電話・チャットなどのサポート体制が充実しているか?
はじめてのWordPressにおすすめのレンタルサーバー3選
WordPressを始めるにあたって、レンタルサーバー選びはとても重要なステップです。しかし、たくさんある中から機能や費用を比較して選び出すというのもなかなか大変です。
そういう方のために、初心者にもやさしく、WordPressとの相性も抜群なレンタルサーバーを3つ紹介します。サーバー選びに迷ったら、この中から選べばまず間違いありません。
特にConoHa WINGは、セキュリティ機能などが充実している割に費用も手頃で、管理画面も使い勝手がよく、非常におすすめです。
今なら最大55%OFF!月額643円~使える!
- WordPressかんたんセットアップ対応
- サーバー処理速度が国内最速!
- 無料SSL・WAFなどセキュリティ機能充実
- 初期費用無料・独自ドメイン2つ永久無料
- メール・電話・チャットでのサポートあり
20年以上のサーバー運用実績と充実のサポート体制で安心!
- 簡単スタート・簡単移行などのWordPress対応
- WordPress高速化機能が豊富!
- 無料SSL対応・自動バックアップ機能あり
- 初期費用無料・独自ドメイン2つ永久無料
- メール・電話・チャットでのサポートあり
月額264円~おためし可能!WordPress機能も充実
- WordPress簡単インストールあり
- 大手GMO運営サービスだから安心
- 初期費用無料・10日間無料おためしあり
WordPressの始め方を5ステップで解説
ここからは実際にWordPressでサイトを立ち上げる手順を5つのステップで解説します。
ConoHa WINGを例にしていますが、前述したおすすめサーバーのどれかであれば、流れはほぼ同じです。ConoHa WINGは「WordPressかんたんセットアップ機能」があるので、最短10分程度の作業でWordPressサイトの立ち上げ自体は終了してしまいます。
ConoHa WINGに申し込みする
まずは以下のボタンをクリックしてConoHa WING公式サイトにアクセスします。
「今すぐお申し込み」をクリックして、申し込み画面に進みます。
無料独自ドメインつきの「WINGパック」を選択します。契約期間は6ヶ月以上がコスパがよくおすすめです。期間が長いほど割引率も高く、月額費用もリーズナブルになります。特に期間が決まっていないなら、とりあえず12ヶ月がおすすめです。
プランは「ベーシック」で十分な機能を備えていますので、よほどのことがない限りはベーシックプランで問題ありません。
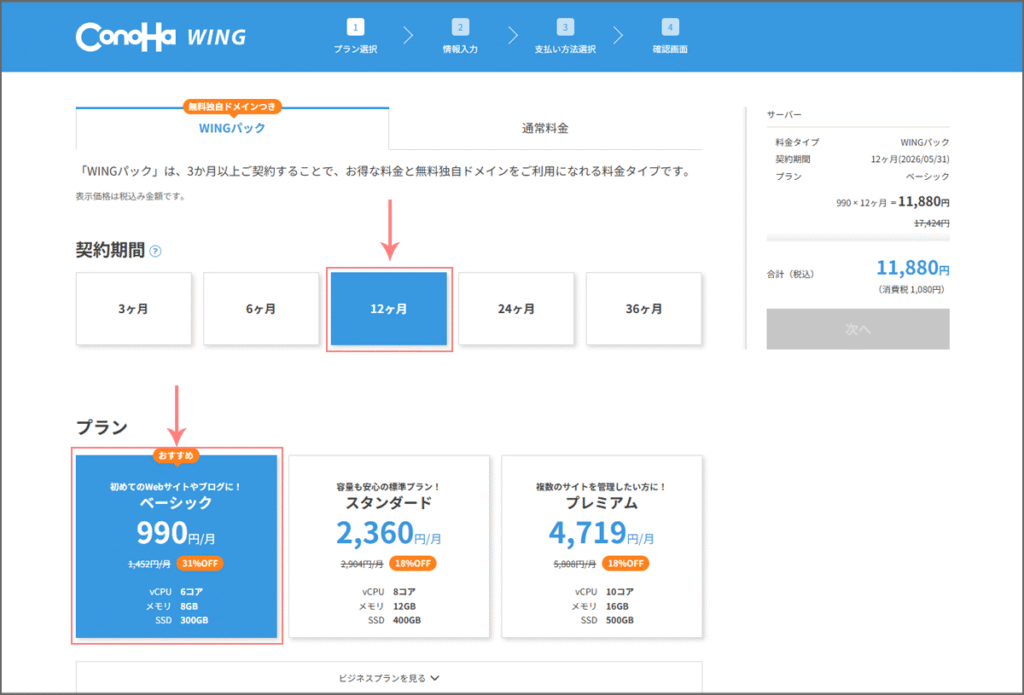
「AIブログ生成ツール」については、一旦「利用しない」を選択しておいて問題ありません。希望があればあとからでも申込み可能です。
初期ドメインには任意の文字列を設定可能です。そのままでも特に支障はありませんが、あとから変更ができないので、何かしら名前を付けたほうがあとあと使い勝手はいいかと思います。独自ドメインに合わせておくのがおすすめです。
サーバー名も自由に設定可能です。そのままでも支障はありませんし、こちらはあとから管理画面で変更も可能です。
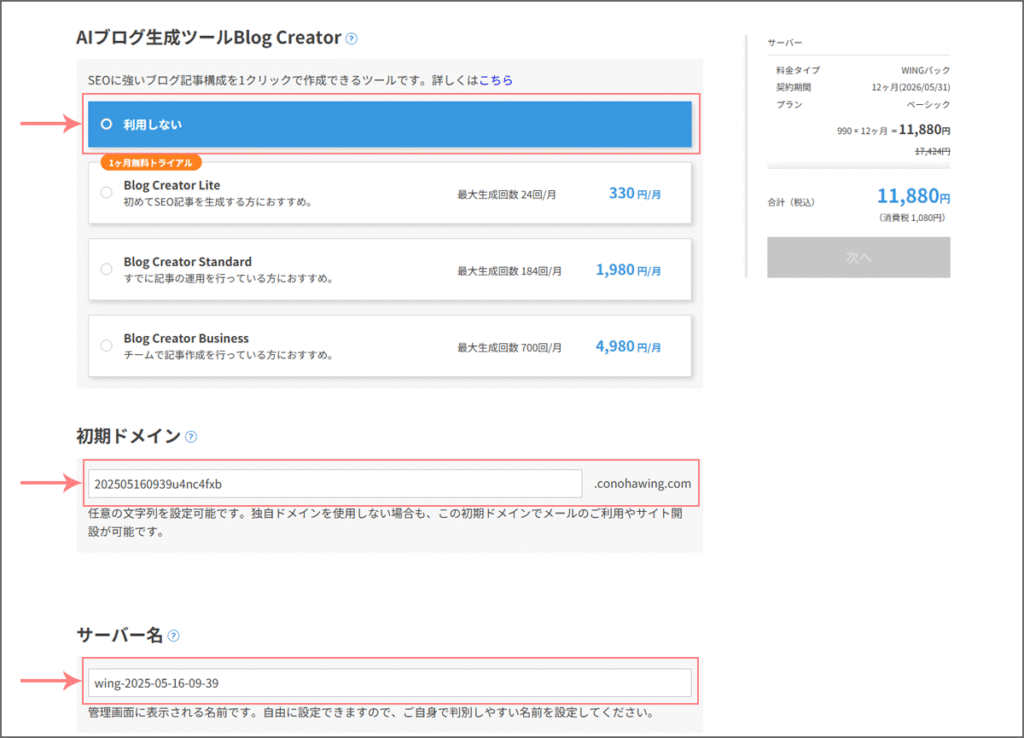
WordPressをインストールする・独自ドメインを設定する
「WordPressかんたんセットアップ」を利用します。
サーバーの契約後、あとからWordPressのインストールや独自ドメインの取得は可能ですが、ここでまとめて設定してしまったほうが圧倒的にラクです。
「新規インストール」を選択した状態で「独自ドメイン設定」から、自分が利用したいドメインを入力します。他に利用者がいなければそのまま取得可能です。利用者が他にいる場合は警告メッセージが表示されます。
ドメインの後半部分もさまざまなものから選択可能ですが、「.com」「.net」など、世界的に知られている定番のものが、信頼感や安心感をアピールできます。
ドメインは、一度取得したら簡単には変更ができません。ドメイン名を決める際は、長期的な使用を前提として、一目見てサイトの内容が伝わるもの(コーポレートサイトなら会社名にする…など)で、できる限り短くシンプルな文字列にするのがおすすめです。
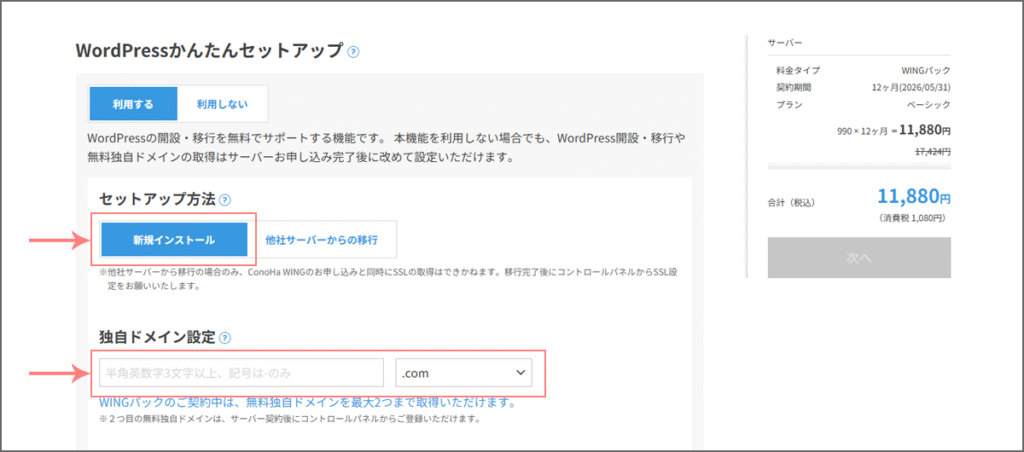
そのほか、以下の内容について選択・入力します。
- 作成サイト名(あとから変更可能です)
- WordPressユーザー名・パスワード(WordPressにログインする際に必要なので必ず控えておいてください!)
- WordPressテーマはとりあえず購入不要です(すでに使いたいテーマが決まっていて選択肢にある場合はここで選択してください)
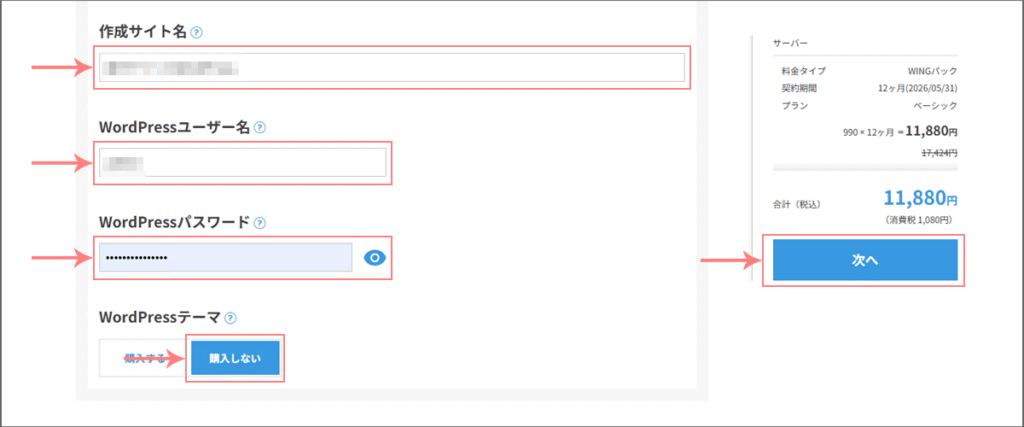
最後に、お客様情報・支払い方法を確認して、すべて入力が終わったら申し込みを確定しましょう。
WordPressにログインする
ConoHa WINGの申し込みが完了すると、すぐにWordPressのログイン情報が発行されて、管理画面のURLが表示されます。ここからWordPressの設定を進めることができます。
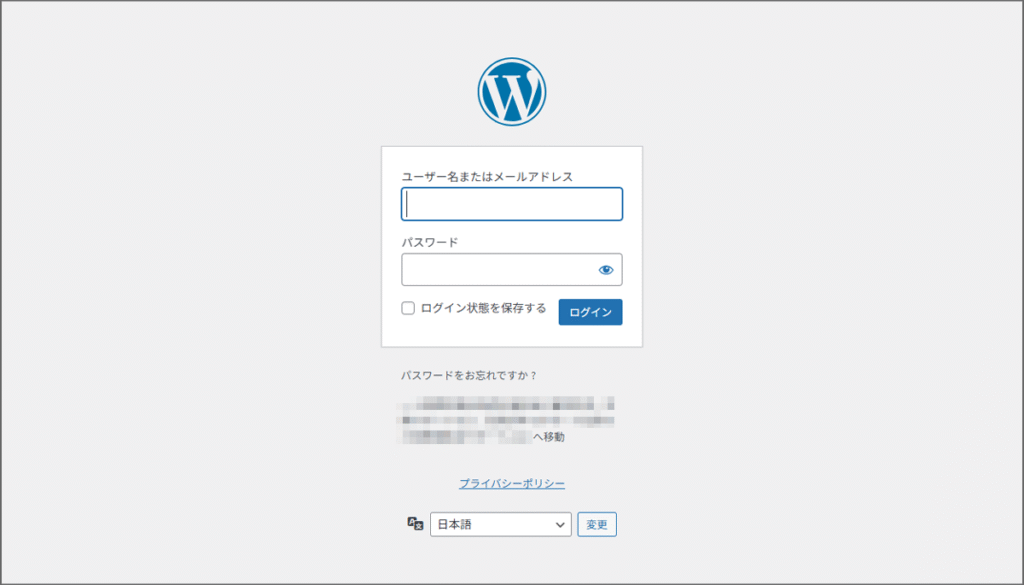
申し込み時に設定した次の情報を使ってログインします。
- ユーザー名(WordPressユーザー名・メールアドレスではないので注意!)
- パスワード(ConoHa WING申し込み時に設定したもの)
ログインに成功すると、WordPressの管理画面(ダッシュボード画面)が表示されます。ここからサイトのデザイン変更など運用のすべてを行うことが可能です。
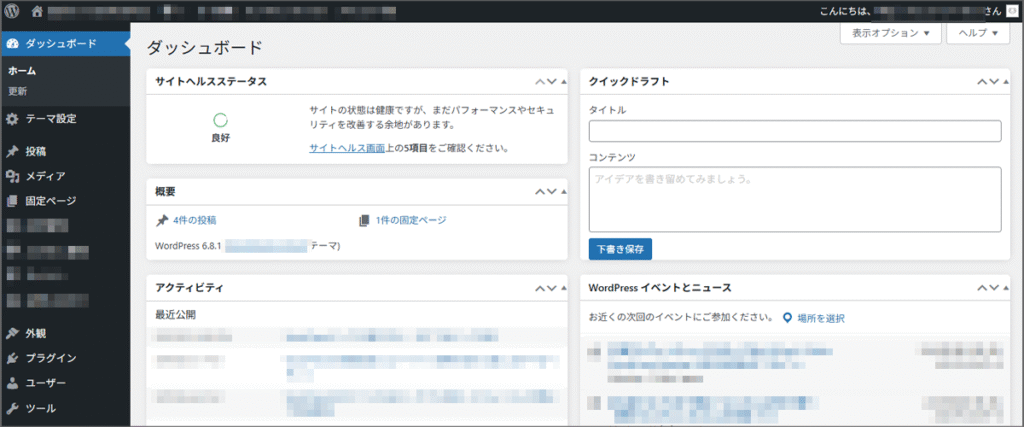
初期設定を済ませる
WordPressにログインできたら、まずはサイト運用をスムーズにするための初期設定を済ませておきましょう。最低限行ってほしい設定は次の3つです。
- かんたんSSL化(常時SSL化)の確認
- パーマリンク設定の変更
- コメント機能の設定(必要に応じて)
常時SSL化の確認(かんたんSSL化)
まずは、Conoha WINGのコントロールパネルへログインして、以下の手順で無料独自SSLの利用設定を確認してください。
①上部メニューの「WING」をクリック。
②左メニューから「サイト管理」をクリック。
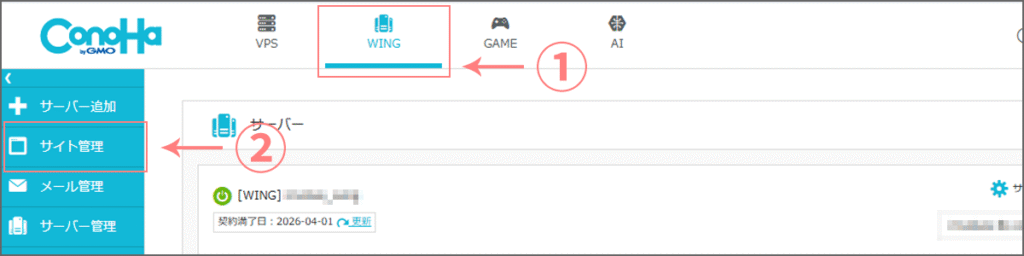
③「サイト管理」内のメニューから「サイトセキュリティ」をクリック。
④タブから「独自SSL」を開く。
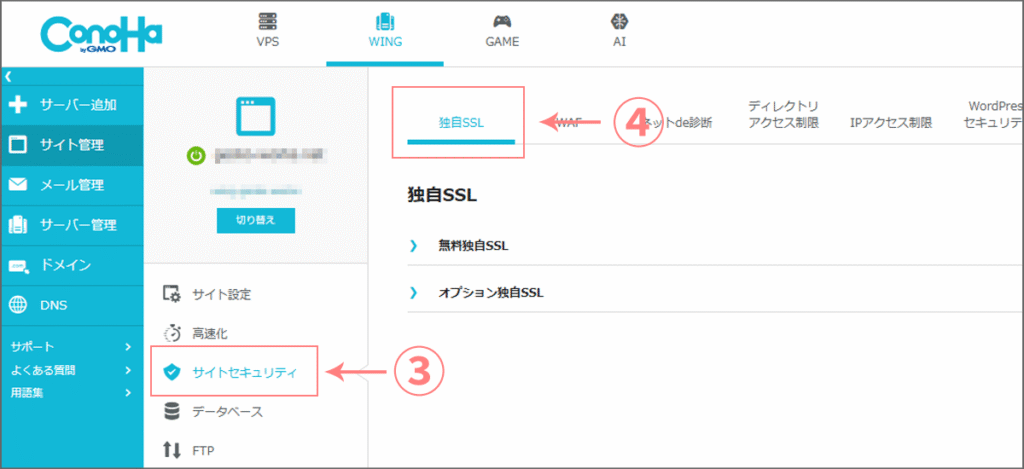
⑤「無料独自SSL」を開いて「利用設定」を「ON」へ。「利用中」が表示されれば無料独自SSLの利用設定は完了です。
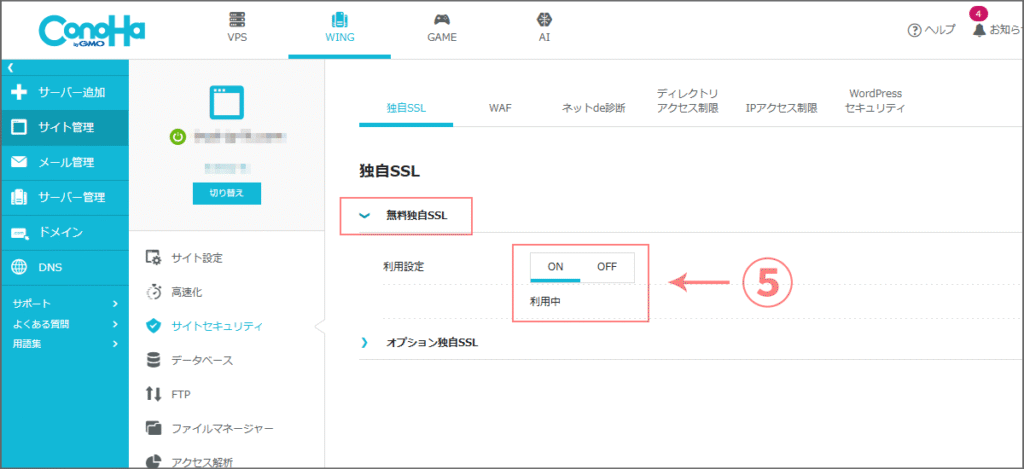
無料独自SSLの利用設定がONになっていない場合は、次から説明するWordPressの「かんたんSSL化」機能が利用できないので、必ず利用中になっているかを確認してください。
そのまま続けてWordPressの「かんたんSSL化」の設定を行います。
⑥「サイト管理」内のメニューから「サイト設定」をクリック。
⑦タブから「WordPress」を開く。
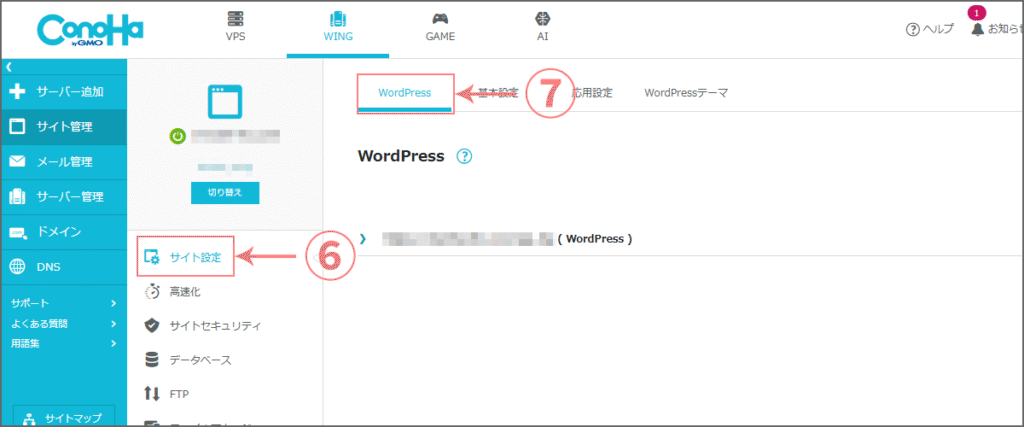
⑧「かんたんSSL化」を利用するWordPressのURLをクリックします。
⑨「かんたんSSL化」の「SSL有効化」のボタンをクリックして完了です。画面左下に「成功しました」と表示されます。
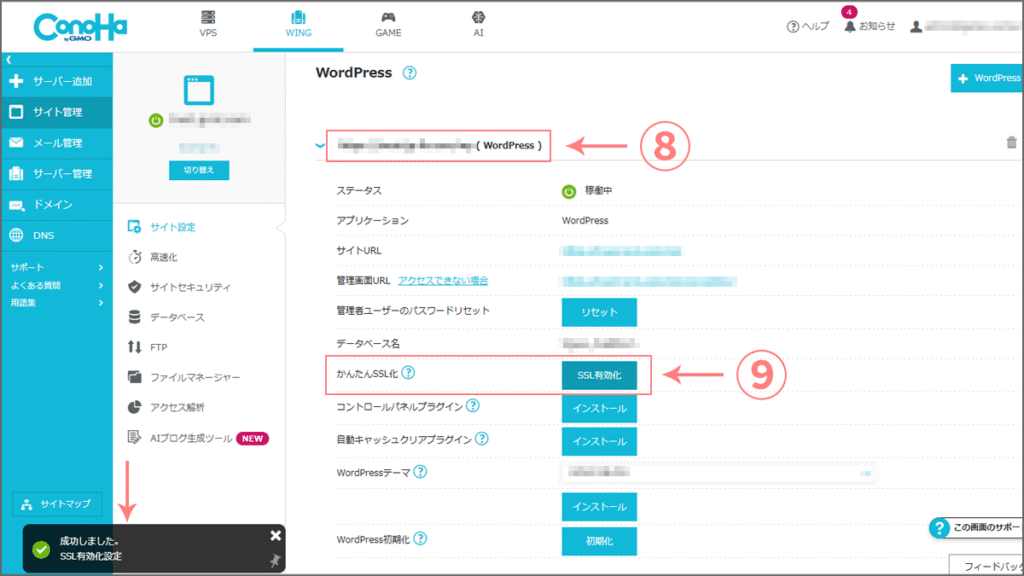
パーマリンク設定の変更
パーマリンク設定とは、ざっくり言うと、Webページごとに割り当てられるURLの付け方のルールを指します。
よほどのこだわりでもない限りは、URLを「https://example.com/sample-post/」のように記事タイトルベースのわかりやすい形にするのが一般的です。SEO(検索エンジン対策)の観点からもこの設定が推奨されています。
手順はかんたんで、WordPress管理画面の「設定」>「パーマリンク」をクリックして「投稿名」にチェックを入れて、いちばん下の「変更を保存」を押すだけです。
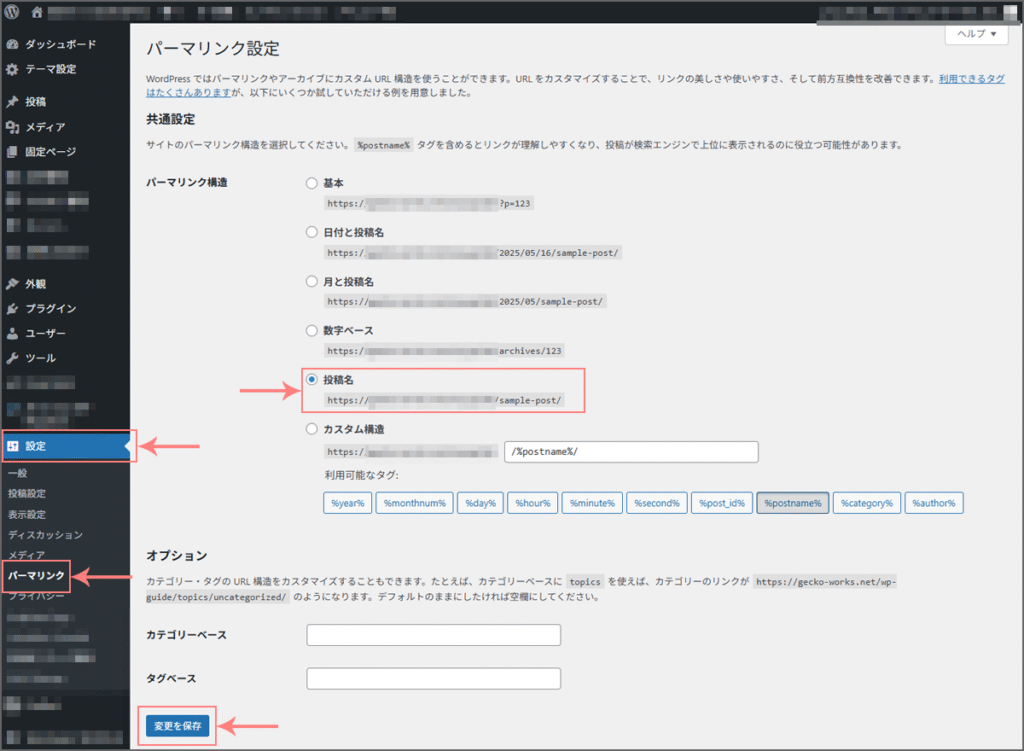
コメント機能の設定(必要に応じて)
WordPressを会社のホームページやランディングページ(LP)として使用する場合、訪問者からのコメントを受け付ける必要はほぼありません。むしろ、コメント欄があることでデザインの統一感が損なわれたり、スパムコメントの管理が必要になったり…とデメリットが生じる可能性があります。ビジネス用途のサイトでは情報を一方的に発信するケースが多いため、そのような場合はコメント機能をオフにしておくことをおすすめします。
こちらも手順はかんたんで、管理画面の「設定」>「ディスカッション」をクリックして、画面の「新しい投稿へのコメントを許可する」のチェックを外すだけです。
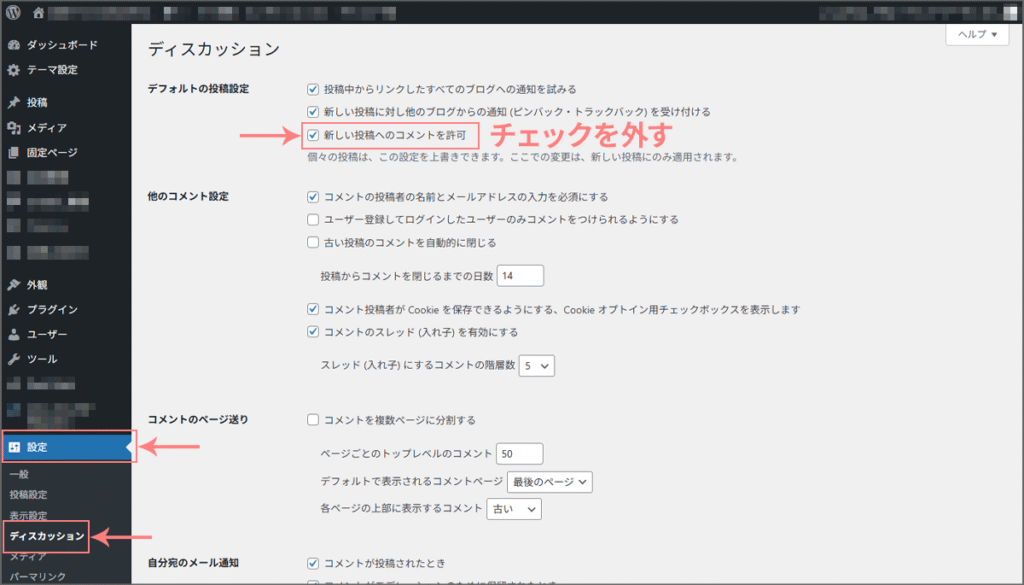
テーマ(デザインテンプレート)を確認する
WordPressかんたんセットアップ時に選択したテーマ、もしくは選択しなかった場合はWordPressのデフォルトテーマがインストールされた状態になっているはずです。
テーマを変更する場合は、管理画面「外観」から「テーマ」をクリックして、使いたいテーマの「有効化」を押します。
WordPressのテーマは見た目だけでなく、サイトの使い勝手や設定方法にも大きく影響します。そのため、サイト制作の最初の段階でじっくり吟味して選んだあとは、変更しないことをおすすめします。
ページのレイアウトが崩れ、それまでのカスタマイズがリセットされてしまいます。PC表示だけでなくスマホ表示も含め、すべてのページを一から確認し直す必要があり、想像以上に手間がかかります。
少し時間をかけて慎重に選ぶことで、あとから「やっぱり変えたい」と思ったときの大変な作業を避けることができます。
サイト作りを始める前に、いくつかのテーマを比較して、自分の目的に合ったものを選びましょう。「このデザインいいな」と思ったテーマがあれば、デモサイトを見たり評判を調べたりして、納得してから採用するのがベストです。
WordPressの初期設定について、以下の記事でもっと詳しく解説しています。
まとめ|まずは1サイトつくってみましょう
ここまで、初心者の方でも迷わず進められるように、WordPressの始め方を次の5つのステップで紹介してきました。
- ConoHa WINGに申し込みする
- WordPressをインストールする・独自ドメインを設定する
- WordPressにログインする
- 初期設定を済ませる
- テーマ(デザインテンプレート)を確認する
「WordPressでのサイト制作」と聞くと「難しそう」「専門知識がいるのでは?」と感じる方が多いかもしれませんが、実際にやってみると実はかなりシンプルです。この記事の手順どおりに進めてもらえれば、初めての方でも、基本的なサイトの立ち上げだけならわずか10分程度、初期設定などを終えるところまで含めてもおよそ30分もあれば作業は完了できますので、まずはレンタルサーバーの契約から始めてみてはいかがでしょうか?
サイト制作は、最初の一歩が最も大切です。実際に手を動かしてみることで、画像や説明だけでは伝わらない感覚やコツがつかめます。
今なら最大55%OFF!月額643円~使える!
- WordPressかんたんセットアップ対応
- サーバー処理速度が国内最速!
- 無料SSL・WAFなどセキュリティ機能充実
- 初期費用無料・独自ドメイン2つ永久無料
- メール・電話・チャットでのサポートあり
今後「サイトは立ち上がったけど、これからどうしたらいいの?」という疑問にも、引き続きお答えしていきます。
- プロっぽいデザインにするテーマカスタマイズ術
- サイトを便利にするおすすめプラグインの選び方
- アクセス解析でサイトの成長を測る方法
など、サイト運営に役立つ情報を順次公開予定です。

「自分でやってみたいけど、ここだけがうまくいかない…」
そんな時は、必要なところだけ頼れる「伴走型サポート」を活用してみませんか?
- サイト制作をできるだけ自力で進めたい
- 途中でつまずいた時だけ、スポットで相談したい
- 操作や設定、デザインのカスタマイズについて聞きたい